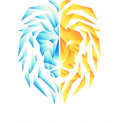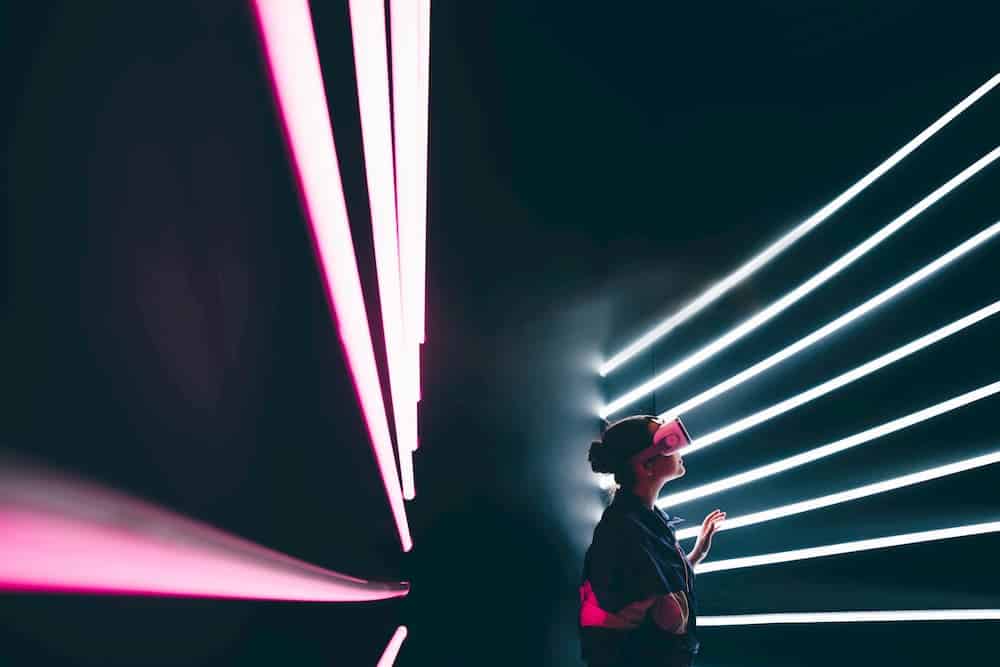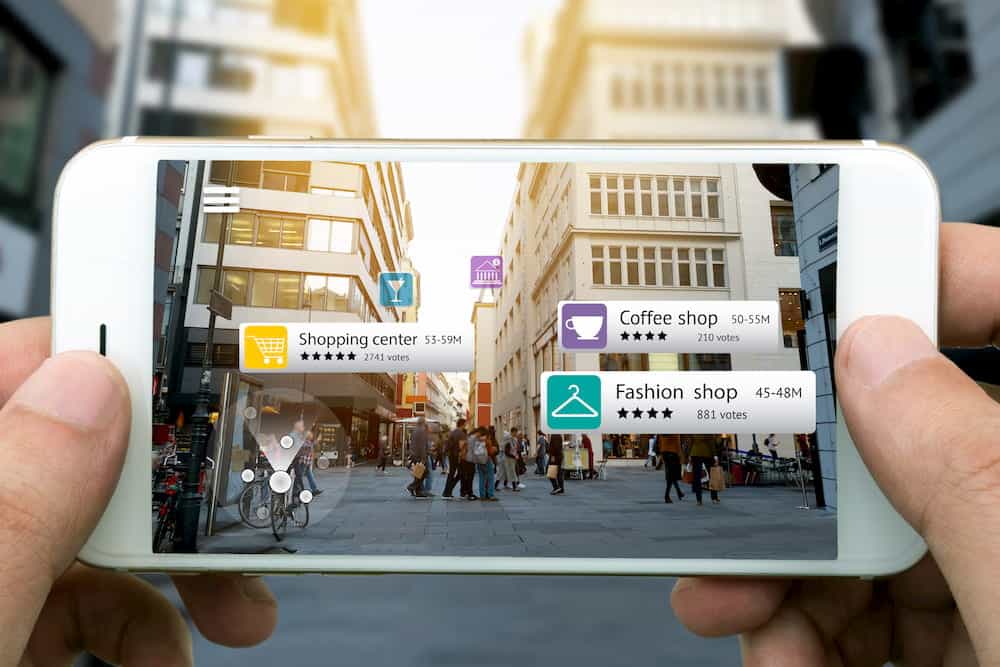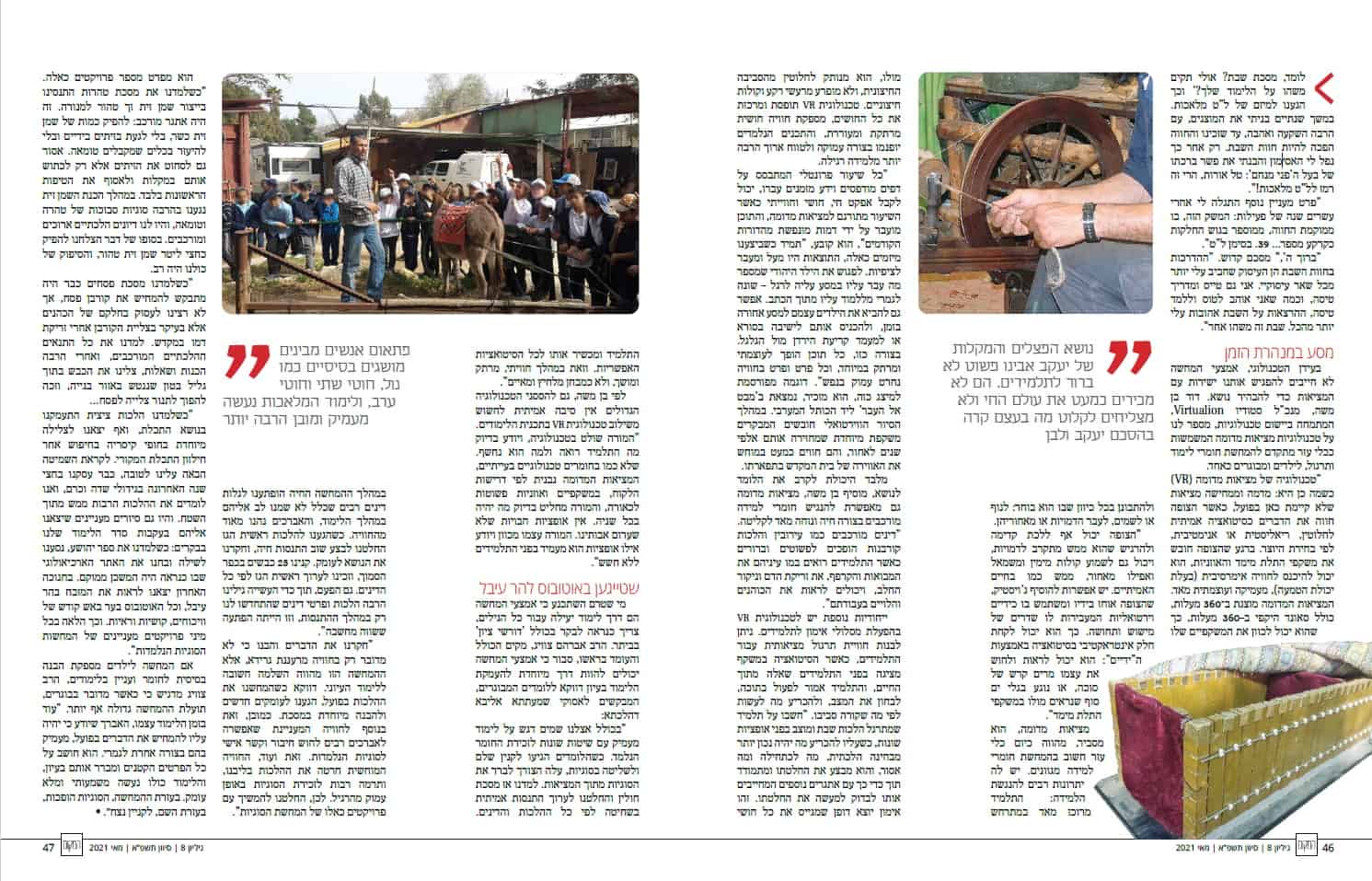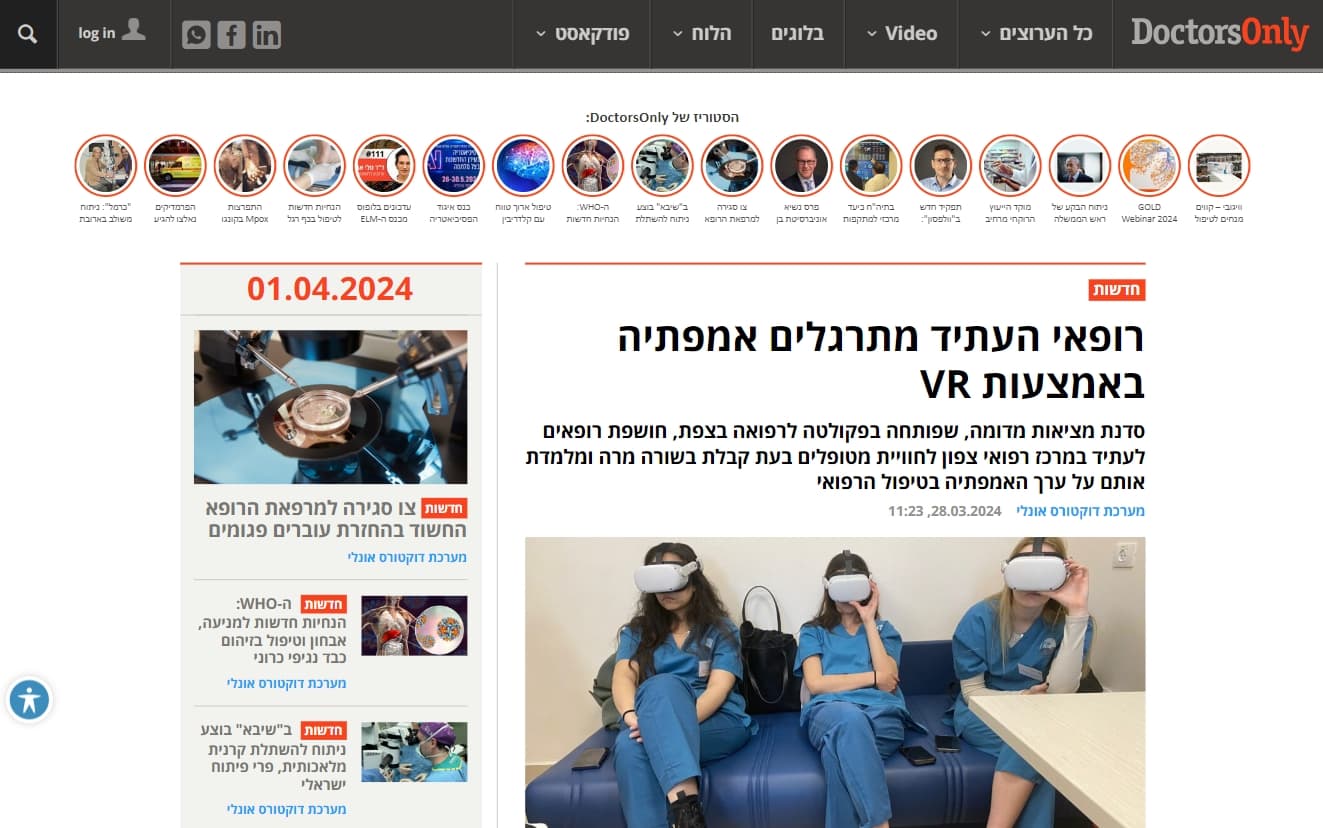אחד היתרונות הבולטים של מכשיר הקווסט לצד מכשירים אחרים היא היכולת לשחק במשחקי PCVR באמצעות כבל לינק או באמצעות תוכנה בשם Virtual Desktop בצורה אלחוטית ובכך להינות מעולם ענק של תוכן וכמובן חוויה ויזואלית שמשחקי הקווסט עוד רחוקים מאוד מהם.
בין המשחקים המוכרים ביותר בשנה האחרונה היו כותרים כגון Boneworks, Half Life Alyx, Asgard's Wrath, Medal of Honor ועוד רבים אחרים שמתפארים בגרפיקה שתגרום אפילו לכרטיסים מהדור האחרון של nVidia וAMD להזיע.
את כולם ניתן לשחק בצורה פשוטה למדי ללא כבל ולשדר את המשחק ישירות למשקפת דרך הWIFI עם פגיעה מינימלית באיכות ועם דיליי (Latency) נמוך מאוד.
עיקר ההגדרות בתוכנה של Virtual Desktop דיי ברורות, אך מכיוון שהאופן פעולה מתבסס רבות על הציוד תקשורת בבית (ראוטר) לא מעט פעמים משתמשים נתקלים בFrame Drops שברובן המוחלט נגרם בעיקר בגלל הפרעות רשת.
בשנים האחרונות ראוטרים תומכי 5ghz התחילו להיות מסופקים ע"י ספקיות האינטרנט עצמן, וכיום כמעט בכל בית קיים ראוטר מהסוג, למי שגר בבית פרטי ככל הנראה פחות מכיר את התופעה, אך למי שגר בבניין מגורים כנראה נתקל בעבר כי הטלפון\מחשב שמחוברים לWIFI לרגע מתנקתים מהרשת, או כלל תופעות של תקלות תקשורת. הסיבה העיקרית לכך היא כי כלל הראוטרים בברירת מחדל משתמשים באותם ערוצי תקשורת, ובדומה לכביש איילון בשעות העומס, נוצרים פקקים ולפעמים אף התנגשויות בזמן מעבר המידע מנק' לנק'.
בזמן גלישה, מספיק לרענן את העמוד, אך בזמן משחק החוויה עצמה נפגעת, התמונה מרצדת ואם התופעה חוזרת כל כמה שניות אף יכולה להיגרם אי נעימות פיזית ובחילה.
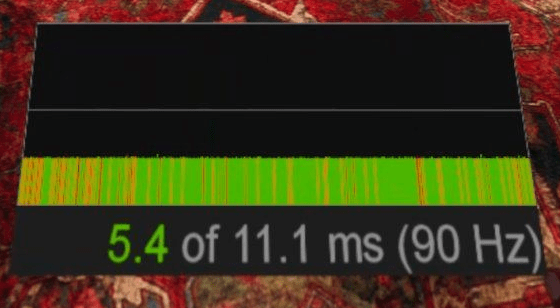
(בתמונה – קווים אדומים, Frame Drops בזמן משחק)
אז מה הדרך הנכונה להגדרת הראוטר לשימוש עם Virtual Desktop?
להבדיל ממה שרבים חושבים, אין קשר בין VD לבין מהירות האינטרנט, למען האמת VD יכול לעבוד ללא אינטרנט כלל. לכן קודם כל מומלץ לקנות ראוטר נפרד שישמש את הרשת הביתית (או את הקווסט בלבד), במרבית המקרים, הראוטרים של הספקיות אינטרנט למרות שתומכים ב5ghz אינם חזקים מספיק כדי להתמודד עם העומס הנדרש לתעבורת הנתונים בזמן משחק.
למי שתוהה או לא יודע, בדקנו עבורכם איזה ראוטר מומלץ לרכוש
לאחר שחיברנו ראוטר ייעודי לקווסט שתומך ב5ghz מומלץ לבצע בו את הפעולות הבאות:
- ביטול שידור 2.4ghz (בהנחה וכלל המכשירים מחוברים לראוטר של הספקית אינטרנט, אין צורך בהפעלת רשת נוספת)
- הגדרת IP סטטי לקווסט (ולכל מכשיר אחר שמחובר לראוטר) – הדבר מזרז ברוב המקרים את ההקצאה של הכתובת בעת הפעלת הראוטר מחדש ומבטל כל אפשרות של הקצאת כתובת לא נכונה למכשיר או כזו שתתנגש עם כתובות של מכשירים אחרים.
- הגדרת הChannel – ערוץ שידור בראוטר. כפי שהזכרנו לעיל, בברירת מחדל כלל הראוטרים מוגדרים על אותם ערוצי שידור, לרוב אלה מוגדרים בין הערוצים 36-64
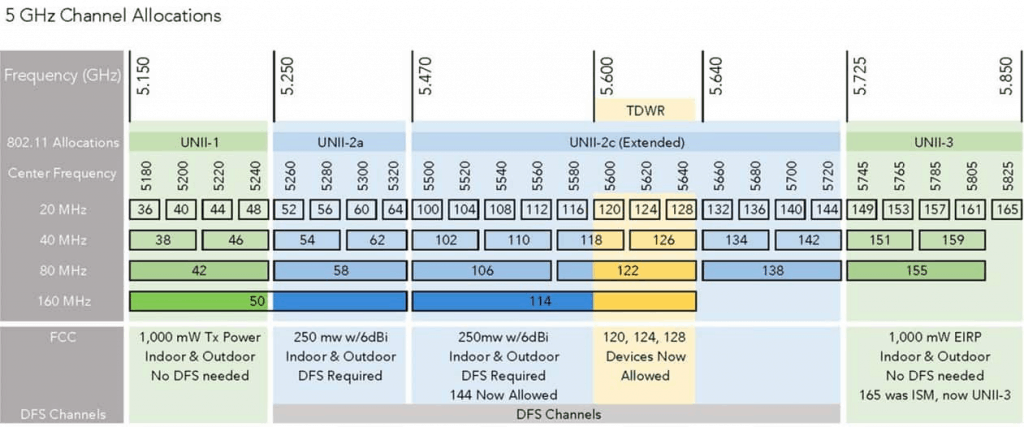
4. הגדרת Channel Width – רוחב ערוץ השידור. לצד הגדרת הערוץ, בכלל הנתבים ניתן לבחור גם ברוחב הערוץ שנע בין 20-160mhz. עפ"י כלל אצבע, ככל שרוחב הערוץ גדול יותר כך יש יותר מרחב להעביר נפח מידע גדול באמצעות הWIFI ואף להגיע למהירויות של 1gbps בדומה לחיבור קווי (לראוטרים מתקדמים שתומכים בWIFI 6 וב160Mhz).
החסרון בהגדרה זו, הוא שככל שעולים ברוחב הערוץ, כך נדרש להיות קרוב יותר פיזית לראוטר.
(בתמונה – הגדרת ערוץ – 60, הגדרת רוחב ערוץ 80Mhz)
כיצד לבחור בערוץ (Channel) וברוחב ערוץ הנכון (Channel Width)
כדי לדעת איך להגדיר נכון את ההגדרות לעיל נדרש קודם להבין עד כמה הרשת מסביבנו עמוסה.
- הורידו את האפליקציה הבאה למכשיר הנייד:
https://play.google.com/store/apps/details?id=com.vrem.wifianalyzer
- התחברו/בדקו כי אתם מחוברים לאותה הרשת שאליה מחובר האוקולוס קווסט
- פתחו את האפליקציה שהורדתם בשלב 1 ונווטו לחלון של ה5ghz:
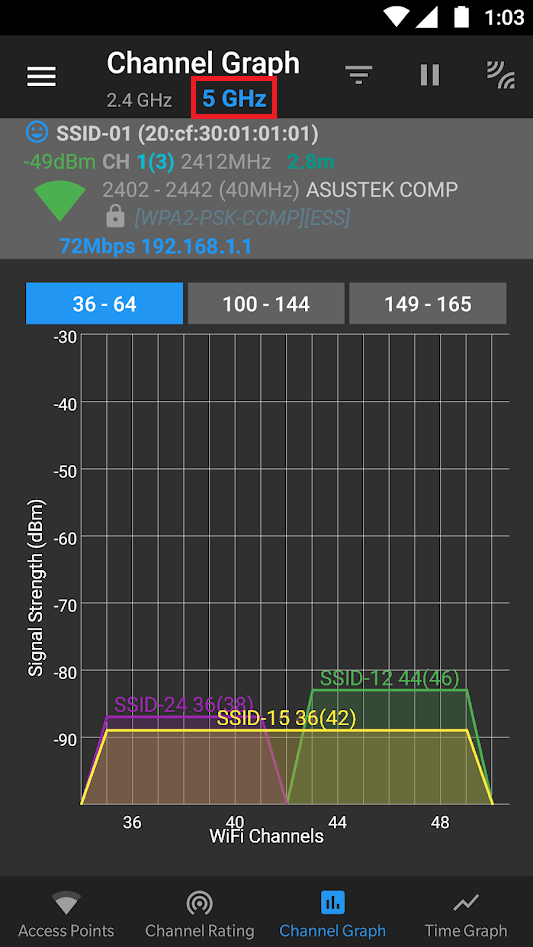
4. זהו את הרשת שלכם על פי השם (לרוב זאת תהיה הכי גבוהה בגרף (Signal Strength)
5. בדקו אילו רשתות נוספות יושבות איתכם על אותם התדרים.
לפי התמונה לעיל, בהנחה והרשת שלנו נקראת SSID-12 (צבע ירוק) רואים כי היא מתנגשת עם רשת אחרת SSID-15 (צבע צהוב) מה שיכול לגרום ללא מעט בעיות תקשורת בזמן משחק.
לכן במקרה לעיל, מומלץ לעבור לערוץ מעל 48 (48-64)
6. בחרו את התדר הנכון, לפי התמונה לעיל התדר של הרשת הוא 40mhz. בהנחה והראוטר תומך באפשרות של 80mhz ואין עוד רשתות נוספות בין הטווח תדרים החדש שבחרתם בסעיף קודם ניתן לבחור תדר רחב יותר.
7. החילו את ההגדרות הרלוונטיות בראוטר ושמרו את השינויים.
סיימנו! לבשו את הקווסט, הפעילו משחק וצאו לדרך!
החל מרגע זה הראוטר שלכם מוגדר בצורה האופטימלית לשימוש עם VD.
כותב המאמר הינו Nathan River
שותף ומייסד LoginVR.co.il