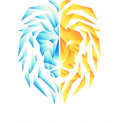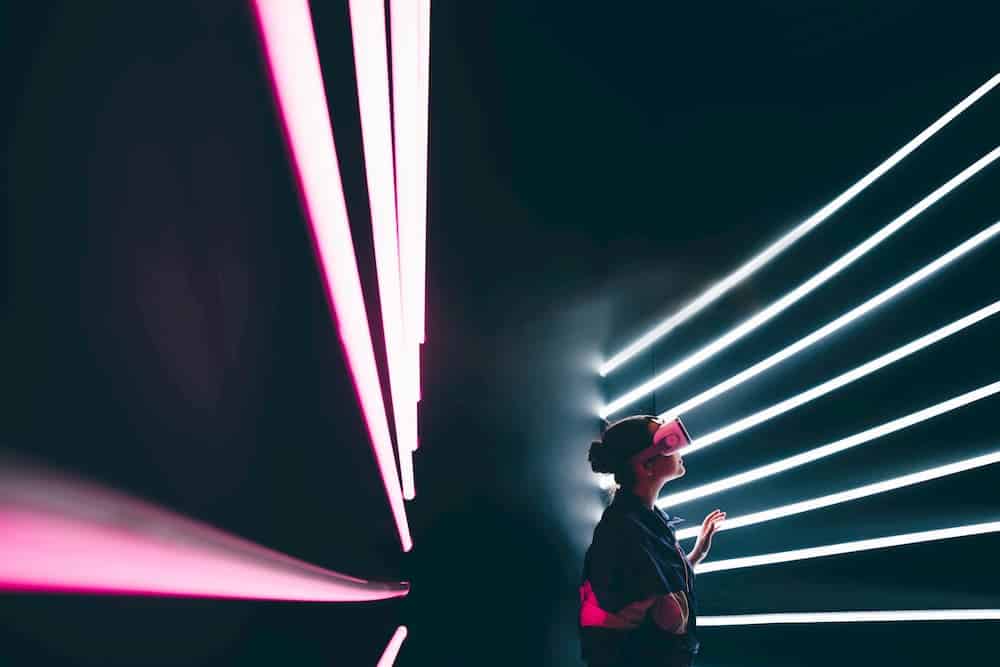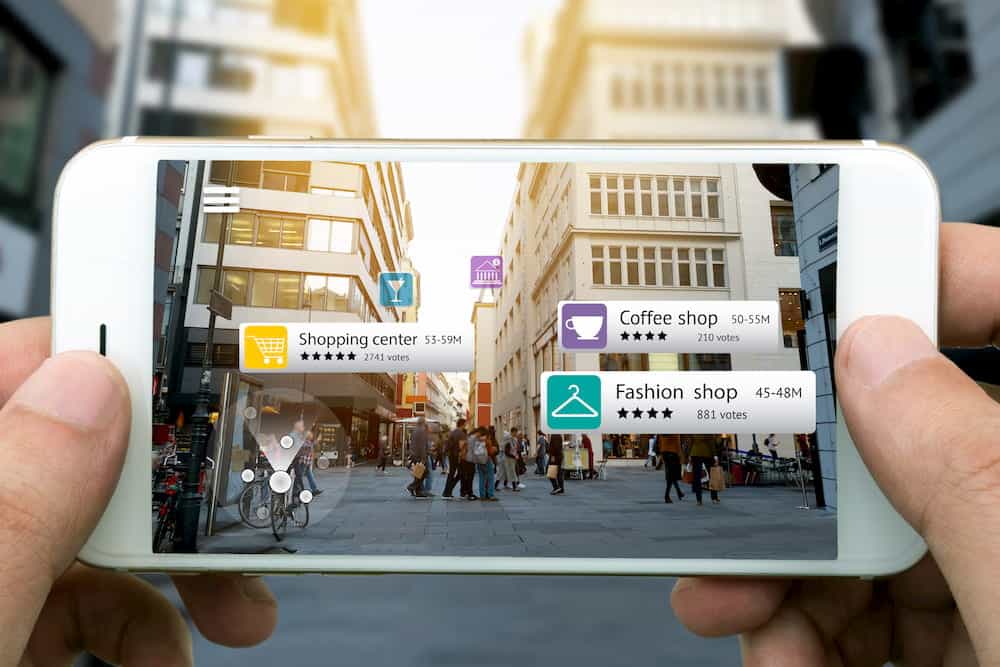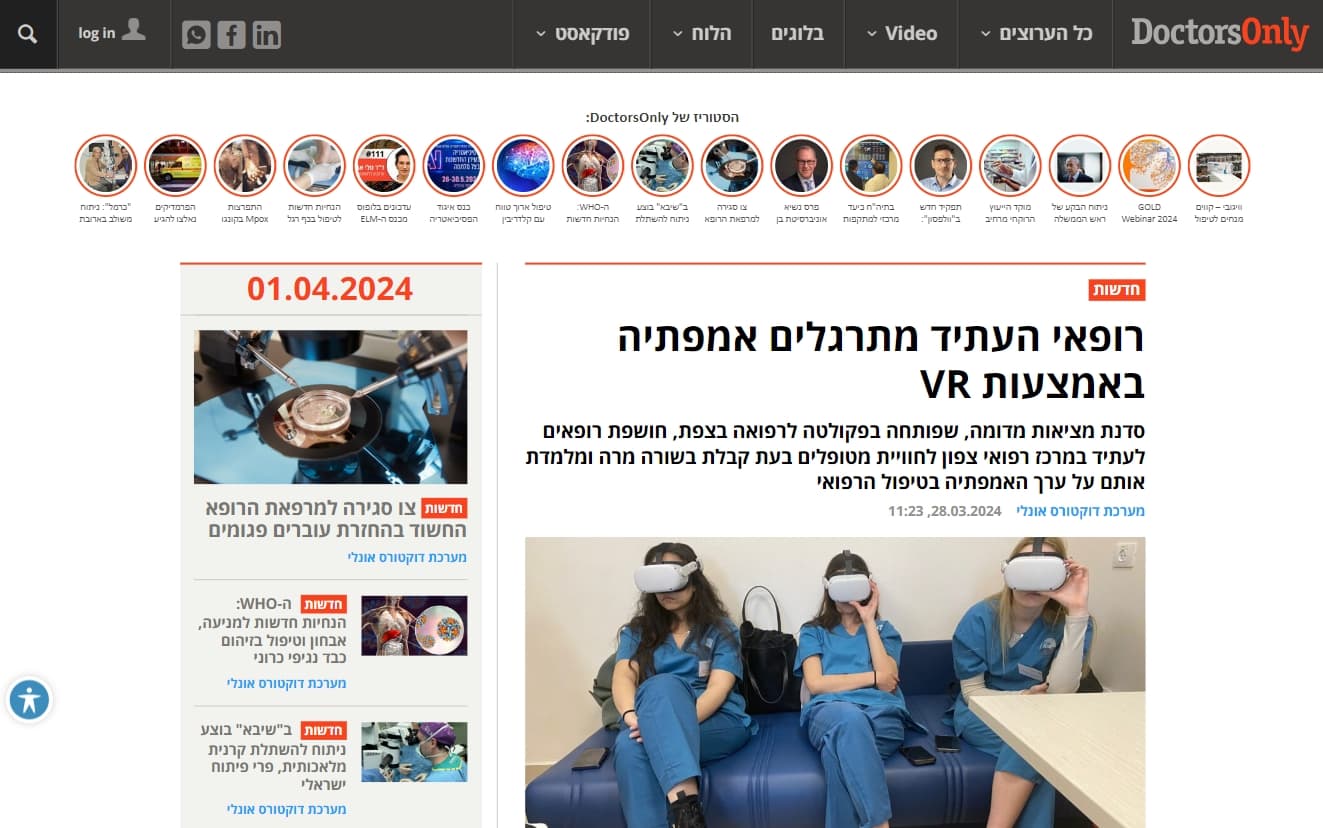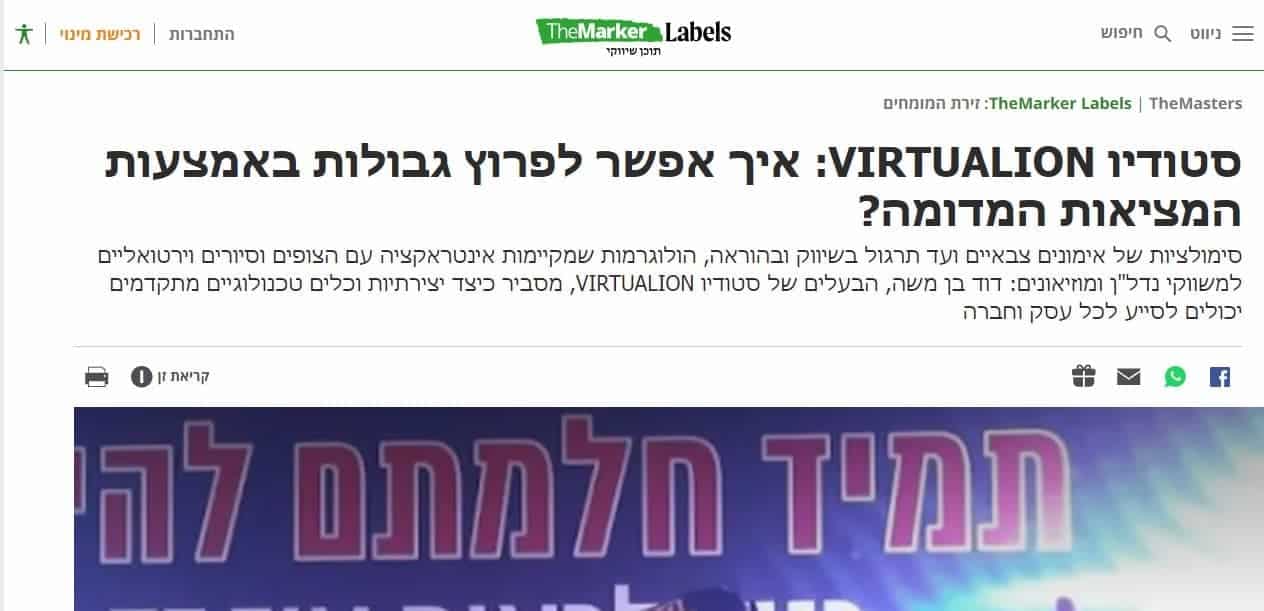האם אתם מחפשים דרכים להטעין מידע על משקפי מציאות מדומה ( VR) – Oculus Quest, שאינו זמין בחנות של oculus ואינו מאושר על-ידי פייסבוק? הנה המדריך כיצד לעשות טעינה צידית (Sideloading) של אינפורמציה ב-Oculus Quest או בגרסה המתקדמת יותר, Quest2, על-ידי שימוש ב- Sidequest.
ה-oculus quest שהושק במאי 2019, ולאחר מכן ה-Quest2 שהושק באוקטובר 2020, הם מהמוצרים הבולטים בקטגוריה של ציוד למציאות מדומה. שני זוגות משקפי התלת ממד האלו עומדים בזכות עצמם, כך שאין צורך בקונסולה או במחשב אישי: הכול מנוהל על-ידי המכשירים עצמם. כתוצאה מכך החליטה פייסבוק להיות אחראית לתוכן שמתאים עבור משקפי מציאות מדומה פופולריים אלו, ומציעה תוכן שמופיע ל-Quest דרך חנות המוצר. המדיניות הזאת של פייסבוק עובדת באופן זהה לזה של קונסולות xbox או פלייסטיישן.
מיד צצה השאלה הנחוצה: האם תהיה דרך להעלות על המכשירים תוכן אחר, שאינו תחת "המטריה" של פייסבוק בחנות ה-Oculus?
התשובה הקצרה היא כן! על ידי טעינה צידית (Sideloading)
מהי טעינה צידית?
טעינה צידית היא מונח שמתייחס להעלאת תוכן למחשבים מודרניים, ממקורות אשר לא בדיוק מאושרים על ידי סוקרי תוכן מוסמכים. זה יכול להישמע מעט מפחיד… בעוד שאתם נדרשים מעט להשגיח בזמן שאתם מבצעים טעינה צידית, המונח למעשה תייחס לאירועים טכנולוגים יום-יומיים. לדוגמה, הורדה של תוכנה 'לא מאושרת' מאתר באינטרנט והרכבתה על מערכת החלונות שלכם, זוהי למעשה טעינה צידית. יש לעשות פעולה כזאת בזהירות, אם כי זה לא תמיד מפחיד כמו שזה נשמע.
במקרה שלנו, טעינה צידית היא פשוט פעולה של העברת תוכן שלא מוכר או מאושר על ידי ה-Oculus ולא מופיע בחנות האינטרנט של המוצר. אם אתם מורידים דבר מה שהוא מחוץ לחנות התוכנה של המוצר, אז למעשה אתם מבצעים טעינה צידית.
מהו SideQuest?
המונח מתייחס למעשה למחשב צד ג' , אפליקציה של Mac ו-Linux שגורמת להעברת תוכן לתוך משקפי ה- Oculus Quest שלכם באופן נוח וקל ביותר. יש למעשה חנות אינטרנט, בה ישנן אפליקציות פופולריות שניתן להעביר בטעינה צידית. משקף המציאות-המדומה, ה-Quest שלכם, אכן דורש כיוונון חד פעמי. אך מיד לאחר מכן הדברים נעשים פשוטים ביותר. רוב הפעולות נעשות באמצעות מספר לחיצות במכשיר, שהופך לאחר מכן לממשק נוח מאוד למשתמש.
להלן הפעולות:
1.כיונון ראשוני: להכין את המשקף (Quest) שלכם ואת המחשב לפעולה
יש כמה דברים שחשוב לעשות עם חשבון ה-Oculus שלכם, ה-Quest והמחשב כדי להשתמש ב- Sidequest. זה כיוונון חד פעמי בלבד, כך שלא תצטרכו לעשות אותו כל פעם שתרצו לבצע טעינה צידית.
- A. יש לוודא שכבל ה -USB שלכם מחובר למשקפי המציאות המדומה ולמחשב
כבל הטעינה שמגיע עם משקף התלת ממד הוא USB-C משני צדדיו. אם למחשב שלכם יש שקע מסוג זה, אין בעיה. אם לא, יהיה עליכם להצטייד במתאם לשקע המחשב או לכבל המחבר. אולי יש ברשותכם כבר מטען משימוש אחר.
B. הירשמו כ'מפתח' (Developer) בחשבון ה-Oculus שמקושר למשקף שלךכם
כדי להשתמש במשקף תלת הממד (quest) יש להירשם כ'מפתח' (מה שחיוני ל'טעינה צידית'). יהיה עליכם להירשם בפועל כארגון שעוסק בפיתוח (Developer Organization) תחילה.
בקרו בדף זה על מנת לוודא שאתם מחוברים לאותו חשבון Oculus שהמשקף שלכם רשום אליו. מלאו שם של 'ארגון חדש', ולחצו על האפשרות 'אני מבין' כדי להסכים לתנאי השירות של Oculus.
C. אפשרו הרשמה כ'מפתח' במשקף ה-Quest שלכם.
עכשיו, כשאתם רשומים כמפתחים, תוכלו לאפשר להתחבר לערוץ 'מפתחים' במשקף ה-Quest שלך. תוכלו לעשות זאת דרך האפליקציה של Oculus, עם מכשיר טלפון נייד שמקושר לחשבון ה-Oculus שלכם.
פתחו את אפליקציית Oculus בטלפון הנייד שלכם, ולאחר מכן:
- הקישו על הגדרות (Settings), בצד ימין למטה
- אתרו את משקף ה-Oculus שלכם, שנמצא בחלון ההגדרות. ודאו שכתוב 'מחובר'
- לחצו על לחצן החץ הקרוב למכשיר שלכם, כדי שייפתחו לכם עוד הזדמנויות
- לחצו על לחצן 'עוד הגדרות' (More Settings)
- הקישו על ערוץ 'מפתח' (Developer Mode)
- העבירו את הלחצן ל-On במקום Off
- אתחלו (Reboot) את המשקף שלכם. כדי לעשות זאת החזיקו את כפתור ההפעלה (Power) בצד המכשיר, ובחרו ב-' 'Power Off או Restart". המכשיר שלכם יאותחל מחדש, ויהיה לאחר מכן בערוץ מפתח (Developer Mode)
D. הרכיבו את Sidequest על המחשב שלכם
גלשו לדף ההורדות של Sidequest והורידו את קובץ ההתקנה, שמתאים למערכת ההפעלה שלכם. הגיעו לפקודת ההתקנה (Install) ולחצו עליה. פעולה זו תתקין את Sidequest והתוכנה הנלווית (Drivers) שאתם זקוקים להם על מנת להפעיל את ה'טעינה הצידית'.
E. הסירו תקלות ובעיות (Debugging) בין המחשב שלכם ובין ה-Quest
זהו תהליך (Setup) שאפשר לעשות בפעם אחת:
- פתחו את ה-Sidequest על המחשב שלכם
- הפעילו את ה-Quest והציבו שומר (Guardian) [1]
- חברו את ה-Quest למחשב שלכם
- בתוך ה-quest שלכם, לא על המחשב, אשרו הסרת תקלות מתקן התקשורת (allow USB debugging)
- אם אתם לא מעוניינים תמיד ללחוץ על אישור (OK) בכל פעם שאתם מחברים בין ה-Quest והמחשב שלכם, אז פשוט סמנו את האפשרות בתיבה שאומרת 'תמיד הרשה זאת מהמחשב שלך'.
מזל טוב! המחשב שלכם וה-Quest מוכנים להוריד ולהתקין אפליקציות דרך Sidequest.
2. העלאת הקובץ לסייד קווסט והתקנתו במשקף
מפה העבודה פשוטה יותר. נניח שאתם רוצים להתקין במשקף אפליקציה ניסיונית, שאתם מפתחים ושעדיין לא הגיעה לתצורתה הסופית. במקרה כזה, יהיה לכם קובץ APK שנמצא כבר על המחשב שלכם.
1.פתחו את אפליקציית Sidequest על המחשב שלכם. כך נראה המסך הראשי של האפליקציה:

2. חברו את כבל המידע שיש לכם בין המשקף לבין המחשב. מומלץ מאד שהכבל יהיה מקורי של Oculus Link. ניתן לקנות ב-Amazon
3. ברגע שתחברו את הכבל למחשב, בתוך הקווסט תופיע לכם חלונית שבה אתם מאפשרים למשקפיים להתממשק למחשב. אשרו את החלונית הזו
4. שימו לב שברגע שאישרתם, העיגול האדום מצד שמאל באפליקציית קווסט יהפוך לירוק. כך זה נראה, זהו המצב התקין.

5. בשלב הבא, לכו לפונקציה באפליקציית סיידקווסט במחשב שלכם מצד ימין למעלה, שנראית ככה:
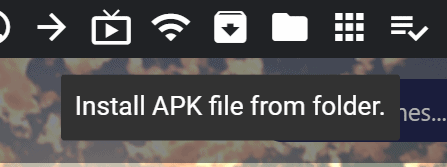
6. לחצו על פונקציה זו והתקינו את קובץ ה-APK, או כל קובץ אחר שנמצא על המחשב שלכם ומתאים להתקנה למשקף
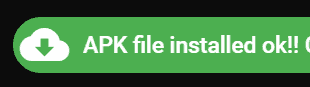
7. כך תדעו שהתוצר שלכם הותקן בהצלחה!
8. לאחר מכן, בתוך המשקף, תוכלו לראות את הקובץ שהתקנתם. לצורך זה לכו ל-APPS, ומשם ל-Unknown Sources. שם תוכלו לראות את הקובץ שלכם.
כותב המאמר הינו דוד בן משה, מנכ"ל סטודיו Virtualion המפיקה, מפתחת ויוצרת תכנים בטכנולוגיות AR|VR|XR.
חשוב להבין, כי מציאות מדומה יכולה להתאים למגוון שימושים, ואחד השימושים המעניינים והפופולריים ביותר הוא מציאות מדומה לאירועים.